Jak na to – Soubory na vyžádání v OneDrive (Files on demand)

Často dostáváme od čtenářů a účastníků školení OneDrive dotazy týkající se dostupného místa na OneDrive a jak jej využít na maximum. Velikost disku většiny běžných kancelářských PC (a hlavně notebooků/tabletů) zdaleka nedosahuje velikosti dostupného místa na OneDrive. Právě pro tyto situace vznikly Soubory na vyžádání (Files on demand), které si nyní krátce představíme.
OneDrive svou popularitou a provázáním s ostatními Microsoft 365 produkty uživatele doslova nabádá k tomu, aby na něj ukládali veškerý svůj obsah. A proč také ne? Funkce jako historie souborů, koš druhé fáze, synchronizace napříč zařízeními, sdílení vč. prohlížení fotek ve formě galerie či přehrávání videí, synchronizace plochy a dokumentů, ukládání fotek z fotoaparátu telefonu a další umí zapříčinit, že se na tento způsob ukládání dá poměrně snadno a rychle zvyknout.
Nicméně, zvláště při synchronizaci na více zařízeních, se velmi snadno stane, že zkrátka na synchronizaci celého OneDrive (který v základních licencích nabízí kapacitu 1TB a ve vyšších licencích Microsoft 365 v podstatě až neomezeně) není v úložišti/na disku daného zařízení dostatek prostoru. Samozřejmě je to možné řešit jen selekcí některých složek, které budete chtít synchronizovat. Kromě toho, že vám pravděpodobně bude často některý z vynechaných souborů chybět, je pak velmi náročné udržet správný systém složek a souborů. A to nezmiňujeme situace, když mimo svého OneDrive synchronizujete ještě další Sharepointí knihovny . Zde pak budete se správným systémem složek a souborů zápasit navíc i s kolegy.
1. Jak zapnout a nastavit Files on Demand?
Pro správnou funkci Files on Demand je zapotřební mít zařízení s Windows 10 (minimálně s Windows 10 Fall Creators Update – verze 1709 či Windows Server 2019), Mac OS 10.14 nebo novější (se systémem souborů Apple File System – APFS) a aplikaci OneDrive minimálně build 17.3.7064.1005.
Dnes již bývá standardně zapnuto, ale pokud zjistíte opak, je tu možnost zapnout ve OneDrive.
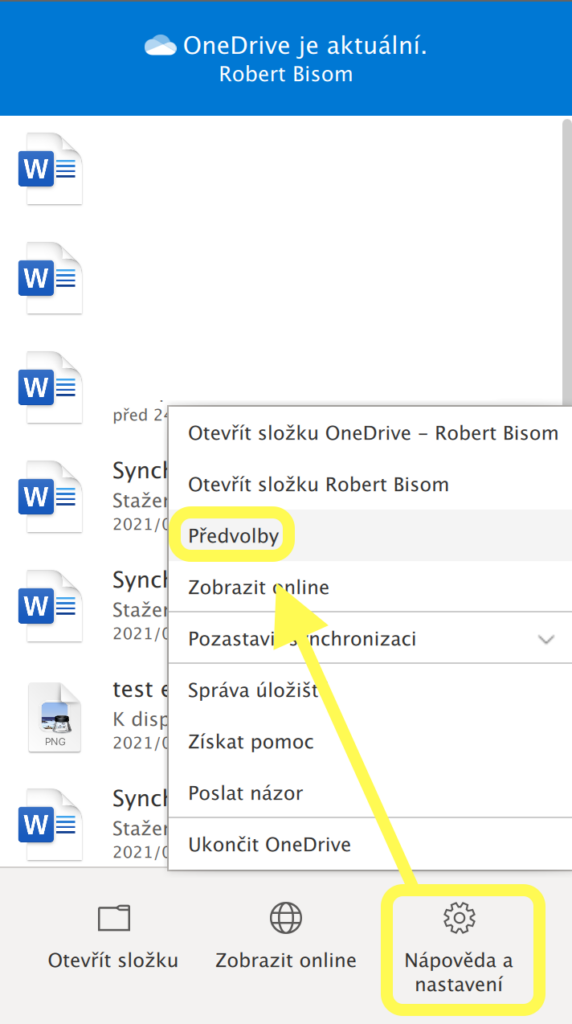
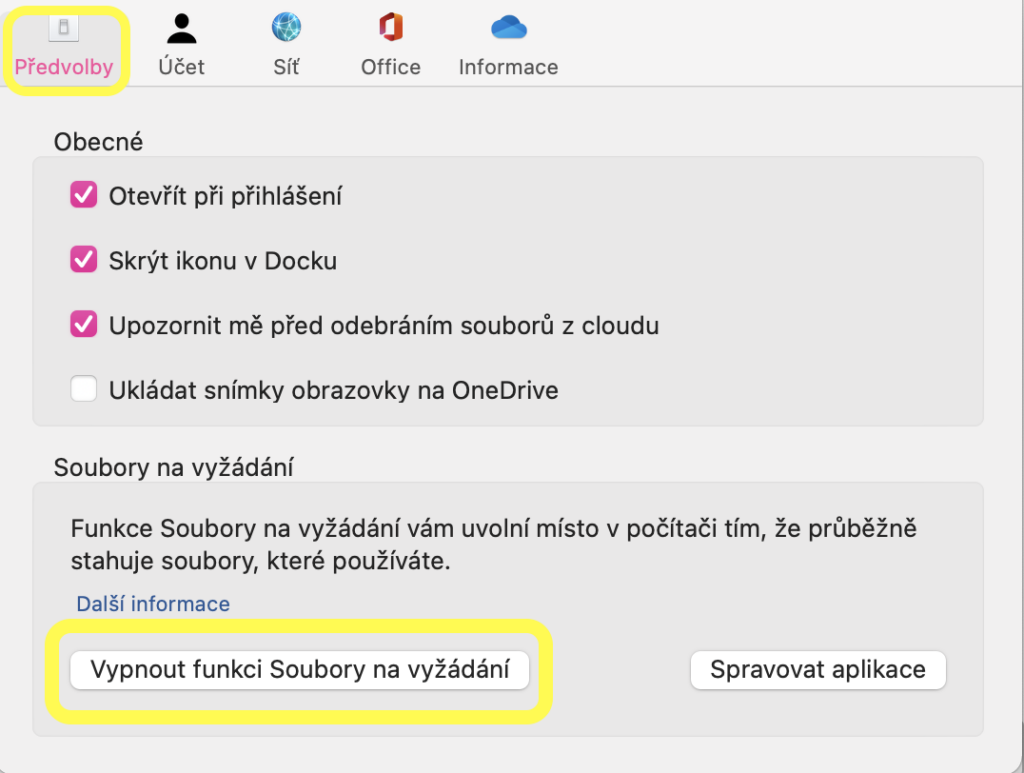
V případě, že jste administrátoři tenantu, můžete Files On Demand zapnout centrálně:
- Prostřednictvím GPO z Vašeho doménového kontroléru
- prostřednictvím standardního attrib.exe (atribut „P“). To má výhodu, že například klíčové dokumenty z dokumentové knihovny v Sharepointu můžete konkrétním uživatelům vždy zpřístupnit offline např. prostřednictvím login scriptu:
- attrib -U +P /s – soubory/složky budou vždy uloženy v tomto zařízení (analogie k „Vždy zachovat na tomto zařízení“)
- attrib -U -P /s – uvolní soubor ze zařízení – (analogie k „Místně dostupný soubor“)
- Více se o této možnosti můžete dočíst zde.
2. Jak se ve Files on Demand vyznat?
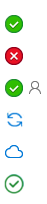
Jak vidíte na obrázku, soubory nebo složky mohou nabývat v zásadě 3 různých stavů – mrak, a dvě různé faječky. Tyto jednotlivé obrazce vyjadřují stav soboru, které si vysvětlíme a ukážeme.
a. K dispozici online (Mrak)

Pokud je soubor označen mrakem, znamená to, že je uložen online. Nezabírá místo na zařízení a v případě potřeby přístupu k souboru tento stáhne a přejde do stavu „Místně dostupný soubor“. V případě, že se souborem nepracujete, tak se sám nestáhne. Je tedy k práci s tímto souborem zapotřebí mít internetové připojení – být online.
b. Místně dostupný soubor (Faječka)

Značí, že soubor je místně dostupný (tedy zabírá místo na zařízení), avšak ne na trvalo. Soubor, který je dostupný místně, můžete otevřít kdykoliv a nepotřebujete na to přístup k internetu. Do tohoto stavu se soubor dostane ve chvíli, kdy byl K dispozici online (stav a.) a bylo se ním pracováno (ať jste jej pouze otevřeli a zase zavřeli, jakmile provedete se souborem či složkou změnu, přejde do stavu Místně dostupný soubor). Soubor či složka pak automaticky, pokud s nimi nebude pracováno, přejde zpět do stavu K dispozici online a uvolní místo standardně po 30 dnech (v nastavení si tuto volbu můžete přenastavit).
c. Vždy zachovat na tomto zařízení (bílá faječka)

Tyto soubory také zabírají místo na zařízení, ale na rozdíl od b) se automaticky neuvolní a zůstanou na zařízení uložené trvale.
3. Ve skutečnosti může soubor/složka nabývat ještě dalších 2 stavů
Tyto dva stavy jsou dočasné a po jejich aktualizaci přechází soubor/složka do některého z výše uvedených stavů.
d. Synchronizace (Šipky)

Toto označení je velmi jednoduché. Zkrátka pouze ukazuje, že soubor se právě synchronizuje. Po synchronizaci získá jeden z ostatních zde uvedených stavů.
e. Chyba (červený křížek)

Toto označení symbolizuje chybu v synchronizaci, která může nastat z mnoha důvodů (např. nemožnost synchronizovat změny, protože došlo místo na disku; aplikace OneDrive není spuštěna nebo nefunguje správně; došlo místo na OneDrive; název obsahuje neplatné znaky atp.). Systém vás většinou na konkrétní chybu upozorní.
4. Jak ovlivnit chování manuálně?
Je to jednoduché, pravým tlačítkem myši kliknete na příslušný soubor a vyberete jednu z následujících akcí které jsou nabídnuty v kontextovém menu. Na výběr je hned několik možností.
- Vždy zachovat na tomto zařízení – fyzicky soubor či složku uloží na disk a přejde do stavu – Vždy zachovat na tomto zařízení (zabírá místo na disku)
- Uvolněte místo – soubor se označí modrou ikonou cloudu a nezabírá místo v zařízení a přejde do stavu – K dispozici online (přestane zabírat místo na disku)
V případě, že ovlivníte manuálně stav celé složky, tak ovlivníte zároveň i stavy všech podsložek a souborů v dané složce.
5. Úplné odstranění souboru
Pokud ze svého zařízení odstraníte online soubor, odstraníte ho z OneDrive na všech zařízeních a online.
Odstraněné soubory a složky, které máte uložené v osobním OneDrive (když jste se přihlásili pomocí účtu Microsoft), můžete ze svého OneDrive koše na webu obnovit až po dobu 30 dnů. Po dobu až 93 dní to platí pro položky uložené v OneDrive pro firmy nebo SharePoint v Microsoftu 365 (když se přihlašujete pomocí pracovního nebo školního účtu).
Pokud odstraníte místně dostupný soubor, zobrazí se také v koši ve vašem zařízení.