Sdílení obrazovky a vzdálené ovládání (remote control) nebylo nikdy jednodušší než s Microsoft Teams
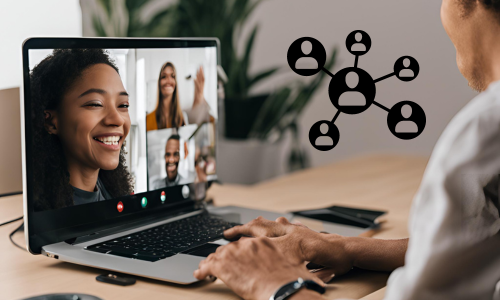
Dnes tady máme 2 zajímavé funkce, se kterými se videohovory posouvají na vyšší úroveň
- Sdílení obrazovky (nebo aplikace)
- Vzdálené ovládání (remote control)
podíváme se krátce na to, jak někomu nasdílet obraz ze svého PC a také, jak se dá, v případě, že je to žádoucí, ovládat vzdálený počítač.
Sdílení obrazu na tisíc a jeden způsob
Možnost sdílení obrazu během hovoru jistě většina z vás zná. Těm, kteří ovšem nejsou tak zběhlí nebo neznají Microsoft Teams, tuto funkci krátce představíme. Sdílení obrazovky je jednou ze základních možností, která se dá využít během hovoru. V základním nastavení hovoru si jednoduše kliknete na ikonku pro sdílení a zvolíte si, co přesně chcete nasdílet:

- celou plochu konkrétního monitoru – tedy v případě dvou monitorů můžete na jednom sdílet prezentaci a na druhém číst text z “taháku”
- konkrétní okno – vhodné, když chcete přepínat mezi okny bez povšimnutí diváků, nebo nechcete rozptylovat jejich pozornost na ostatní části vaší pracovní plochy

- Prezentaci v PowerPointu (ty musí být uložené nebo si je Teams načítá z Sharepointového webu, OneDrivu nebo z již poslaných prezentací v rámci konverzace) – pokud vyberete tuto možnost účastníci budou moci během vašeho výkladu procházet jednotlivé slidy bez toho, aniž by do výkladu zasahovali (pokud se na konci budou chtít na něco zeptat, mohou si najít slide, ke kterému se dotaz vztahuje a poslat jejich pohled na prezentaci zpět vám), tato funkce procházení jde samozřejmě vypnout
- Microsoft Whiteboard – pro případ, že potřebujete volnou plochu jako je např. prezentační tabule

- Můžete ostatním přenášet i systémové zvuky – tedy to, co vám standardně (samozřejmě mimo hovor) jde z reproduktorů
Vzdálené ovládání (Remote Control) jednoduše a bez bolesti
A nyní se dostáváme k tomu hlavnímu. Jakmile někomu nasdílíte obrazovku, máte možnost mu i předat ovládání svého počítače, či jiného zařízení, ze kterého právě voláte. Může vám tak pomoci provádět změny nebo cokoliv na dálku nastavit či upravit. Je to skvělá pomůcka, kterou moc lidí nezná. V rámci produktu Microsoft Teams si jednoduše poradíte, a hlavně máte i zaručenou bezpečnost komunikace.
Abyste si dokázali lépe představit využití této funkce, ukážeme si modelový příklad. Potřebujete si správně nastavit např. vizitku v emailech. Váš kolega či kolegyně ji už má dávno nastavenou a ví jak na to. Jednoduše mu nebo jí zavoláte a nasdílíte obrazovku. Potom dotyčnému předáte řízení svého počítače a on vám pomůže vše nastavit. Během pár minut je hotovo a ušetřili jste čas místo složitého hledání návodů, neúspěšných pokusů nebo zdlouhavé konverzace.
Aktuálně jsou 2 možnosti:
- Předání řízení – vyberete si kolegu z hovoru, kterému řízení chcete předat a tomu pak dojde notifikace.
- Požádat o řízení – pokud chcete zasahovat někomu jinému do počítače. Dotyčnému samozřejmě dojde notifikace, kterou řízení povolí nebo jej může zamítnout.

Samozřejmě, že tato funkce plně nenahradí skutečné nástroje pro vzdálenou podporu, jako TeamViewer, LogMeIn, Ammyy Admin nebo různé variace VNC, které dokáží běžet jako služba a dokáží přesměrovávat tiskárny, sami sebe aktualizovat, řídit úrovně přístupu, obcházet UAC a mnoho dalšího. Nicméně jsme si sami ověřili, že než někoho dlouze navádět „kam má kliknout“, je jednoduší využít tuto rychlou funkci.
Přibližte se sdílenému obsahu
Na závěr jeden “bonbónek”, o kterém nebyla zmínka. Pokud si chcete sdílený obsah jako např. prezentace, monitor, okno atd. přiblížit. Je to možné pomocí klasické kombinace CTRL + kolečko myši popř. CTRL a klávesy + a –, nebo gesty na touchpadu / dotykové obrazovce.
Na našem blogu najdete další informace o funkcích Microsoft Teams a spoustu dalšího. Vytváříme i jednoduché návody a tipy na základě dotazů od zákazníků, nebo i vlastních zkušeností. Chceme, aby u nás člověk našel co nejvíce užitečných rad a informací. A pokud něco nenajdete, stačí se zeptat. Rádi poradíme či poskytneme pomoc.